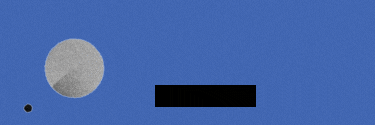We always recommend performing a clean install when changing your operating system. Doing so ensures error-free installation and faster PC performance as no old system files or settings are being carried over to the new system.
1. Go to https://www.microsoft.com/en-gb/software-download/windows10 to download the official Windows 10 Installation Media. Click Download tool now.

2. Open the file, accept the terms and choose to Create installation media. Click next.

3. We recommend letting Microsoft choose the best setup settings for your computer but feel free to select your own settings. Click next.

4. Insert a USB flash drive with at least 8 GB of storage to the USB port. Ensure that the USB flash drive contains no important file as all files are deleted during formatting. Select the USB flash drive and click next.

5. You will then be asked to select the specific USB flash drive that you want to use. Click next.
6. Windows will now prepare the USB flash drive by downloading the latest installation files and preparing the USB flash drive to make it bootable. Depending on your internet connection, it will take about 15 minutes to a few hours before the USB installer is ready. Avoid using your computer to speed up the process.
7. Windows will let you know that the USB flash drive is ready. Click Finish to close the Media Creation Tool.

8. Ensure that everything is ready before performing a clean install by backing up all your important files. Clean install requires formatting the drive or partition where the operating system is to be installed. Once ready, ensure that the USB installer is in the USB port and restart your PC.
9. If your PC has no operating system installed on it, it should automatically boot from the USB installer. However, if there is an existing operating system, it will always boot from the installed operating system. To run the USB installer, you should know the specific key to enable boot options. Each motherboard has different keys to press that will enable booting from the USB drive. It is usually F2, F5, or F8. If you know your specific key, press it repeatedly immediately after turning on your PC and before the Windows loading screen appears and boot from the USB installer to run the setup. If you are having trouble booting from the USB drive, See our guide Windows Installation – How To Boot From USB Drive.
10. Setup should now run. Select your appropriate language, time and currency format and your keyboard or input method and click next and install.

11. You will now be asked of the 25 digit product key to activate windows and to direct setup on what operating system to install. This is where you enter the product key you purchased from us. If you are connected to the internet, Windows should activate automatically. Once the product key is entered, click next.

12. Select “I accept the license terms” and click next.
13. You will then be asked of your installation type. It is always best to select Custom to install a fresh copy of Windows.

14. Select the appropriate drive where you want to install Windows. If this drive contains another operating system installation, all files will be moved to a folder named Windows.old. Product Key Philippines recommends that you delete unnecessary partitions and format the drive first if you already made a backup of your files on a separate drive. This will speed up your PC dramatically and free up that much-needed drive space, especially if you are using an SSD drive.
15. Windows will now begin the installation process. Further actions are required to set up and personalize your Windows 10. Configure Windows the way you want it. Sit back, relax, and congratulations on owning the highest-tier, genuine retail license for Windows 10!